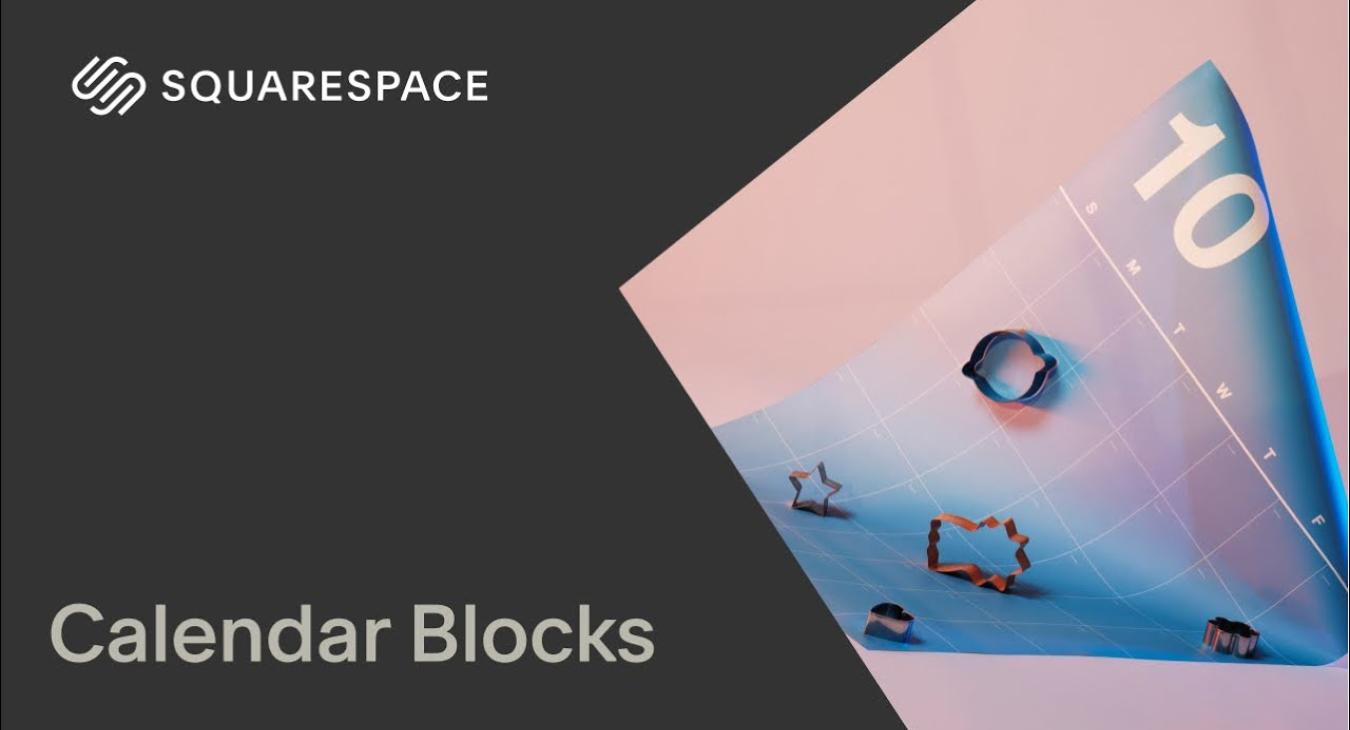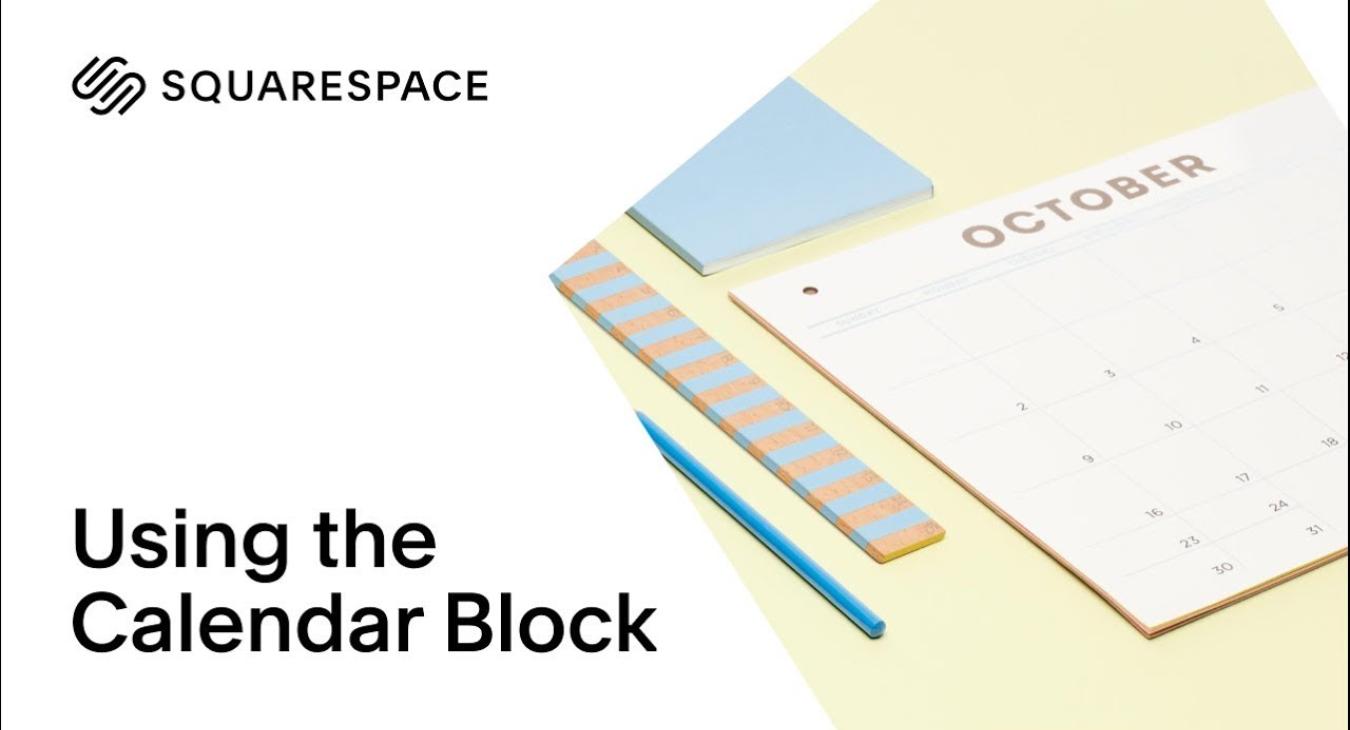Squarespace Calendar Block
- The Calendar Block pulls content from another page on your site.
- It’s frequently used with events from an Events Page, but you can also use it with blog posts, products, gallery pages, and album tracks.
- We'll go over using this block with each page type.
- Open a page or post editor and click an Insert Point.
- In the Block Menu, select Calendar.
- We’ll click and drag the block to move it to the desired location.
- In the Calendar Block Editor, select an existing page to display links to items within it based on their published date and time.
- Once done, click Save.
- Much of the look of this block depends on the information added to each item in the page.
- If it has an excerpt, it’ll display when you hover over the event.
- Days with multiple events will have each’s title and time display.
- And once you click on an item, its original page will open.
- You can display an Event Page’s upcoming and past events as we’ve just seen.
- Posts within a Blog Page.
- Tracks within an Album Page.
- Gallery Page Images.
- And Products within a Product Page.
- To maximize the look of your calendar block, we recommend adding excerpts and thumbnail images to every item.